Navigating the My Disney Experience system can be confusing, so today we have info on the best way to use it to get the FastPass+ reservations you want, and how to modify them later if you’d like.
Let’s get started…
Important Update:
Disney Genie to replace FastPass & FastPass+
FastPass+ (at Walt Disney World) and FastPass (at Disneyland) have been discontinued. A new system, called Disney Genie (free) and Disney Genie+ (pay-to-use) will debut later this year at both parks.
- Disney Genie –> Complimentary in-app service that helps you plan your day.
- Disney Genie+ –> Basically, it is a paid FastPass that costs $15 per ticket, per day (Walt Disney World) & $20 per ticket, per day (Disneyland). This service replaces the old FastPass service and allows you to choose the next available time to arrive at a variety of attractions. It works very similar to MaxPass at Disneyland.
- Lightning Lane –> New name for FastPass line. You use this with Genie+.
- Lightning Lane Select Experiences –> The most high-demand attractions are not available in Genie+; however, you can select up to 2 of these high-demand attractions per day to ride via an individual Lightning Lane selection. These selections will cost you extra (they aren’t included with the price of Genie+), and the prices are dynamic, meaning they will vary based upon the time of the year and attraction.
- Read more about the new Disney Genie system.
Before you make FastPass+ reservations
A few things to note:
- You must have park tickets purchased and linked in your My Disney Experience account before you can make FastPass+ reservations.
- Browser functionality for My Disney Experience (whether it’s on desktop, mobile, or tablet) works much better than the My Disney Experience app, so, if you are having trouble getting the app to work (especially if you are in the parks) try using the browser version of My Disney Experience instead.
- Some FastPass+ reservations are challenging to get. Make sure you identify which ones of yours are so you can have a strategy in place to maximize your chances of snagging them. Check out our post on How to Get Difficult FastPass+ Reservations for help.
How to get new FastPass+ reservations
These are the steps to use when using a browser on a desktop, mobile, or tablet.
Note: if you are using the app, things will look a bit different but you can complete these same tasks there. But, as we mention above, the app tends to glitch more frequently than the website so if you encounter problems, try completing these steps in the browser version.
1. Make sure you’re logged in to My Disney Experience
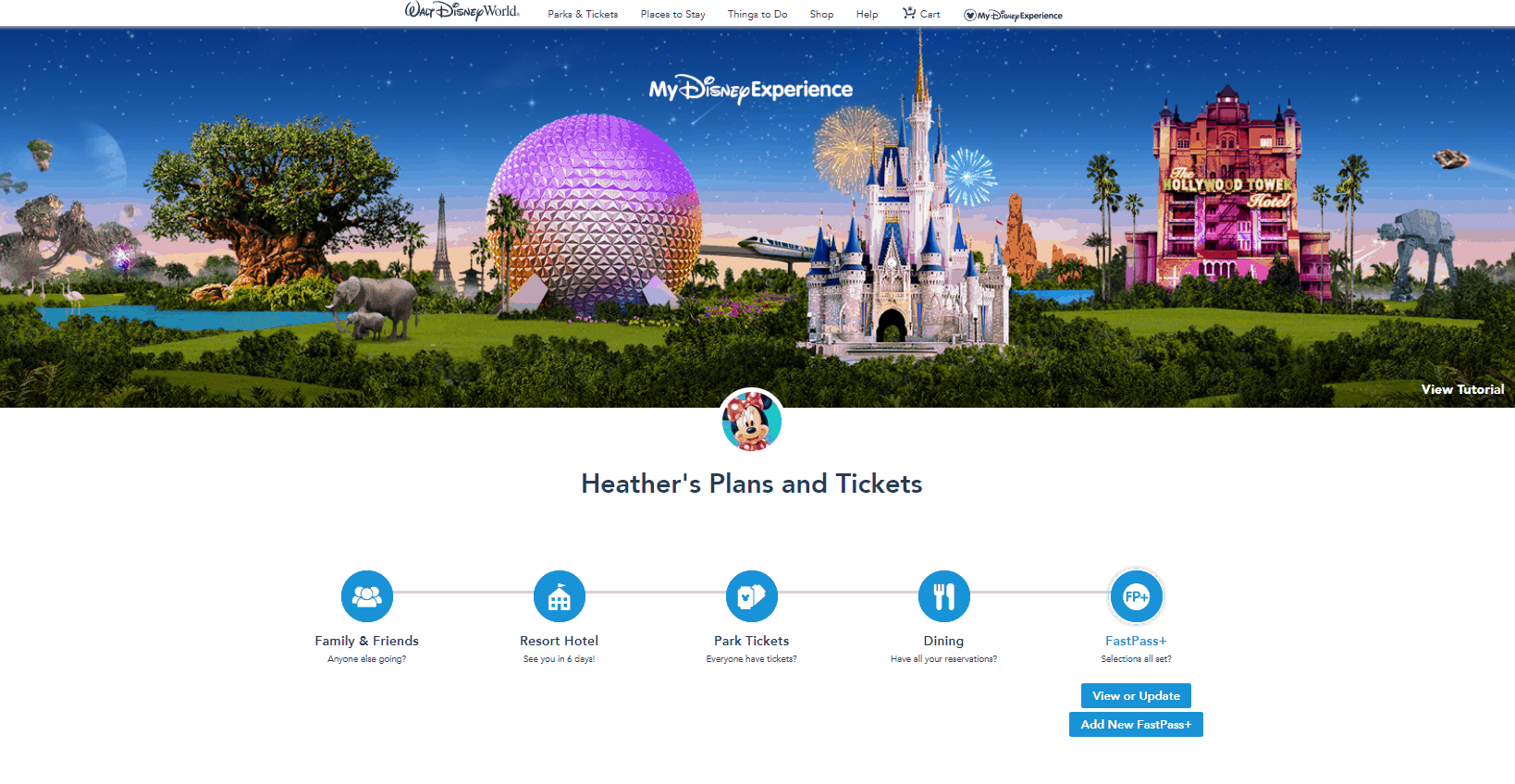
2. In the “My Plans” section, select Add New FastPass+ under the FastPass+ icon
Or, you can click My Disney Experience (in the menu in the top right) and then Get FastPass+.
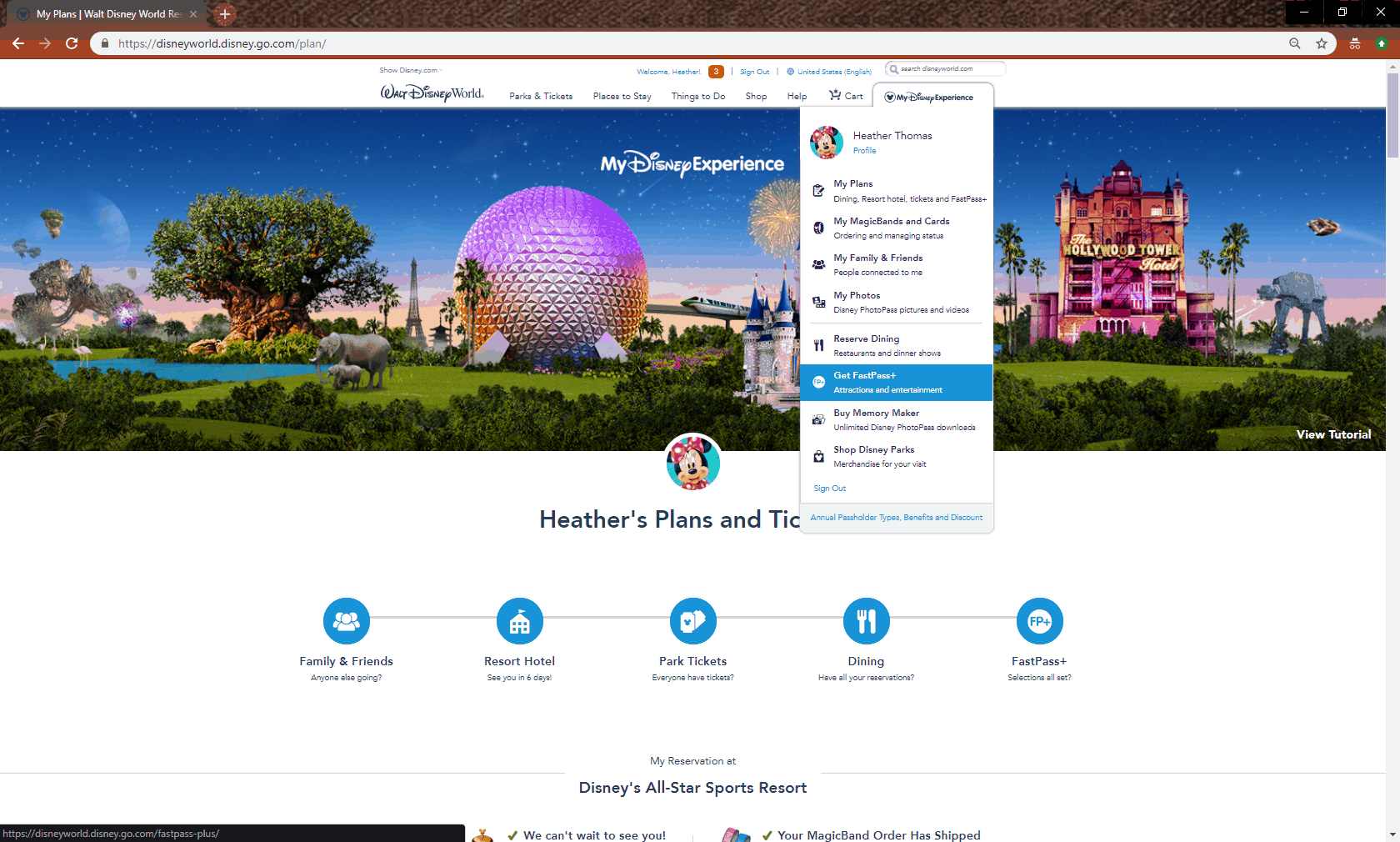
3. Select the names of all of the people in your group and then click Next.
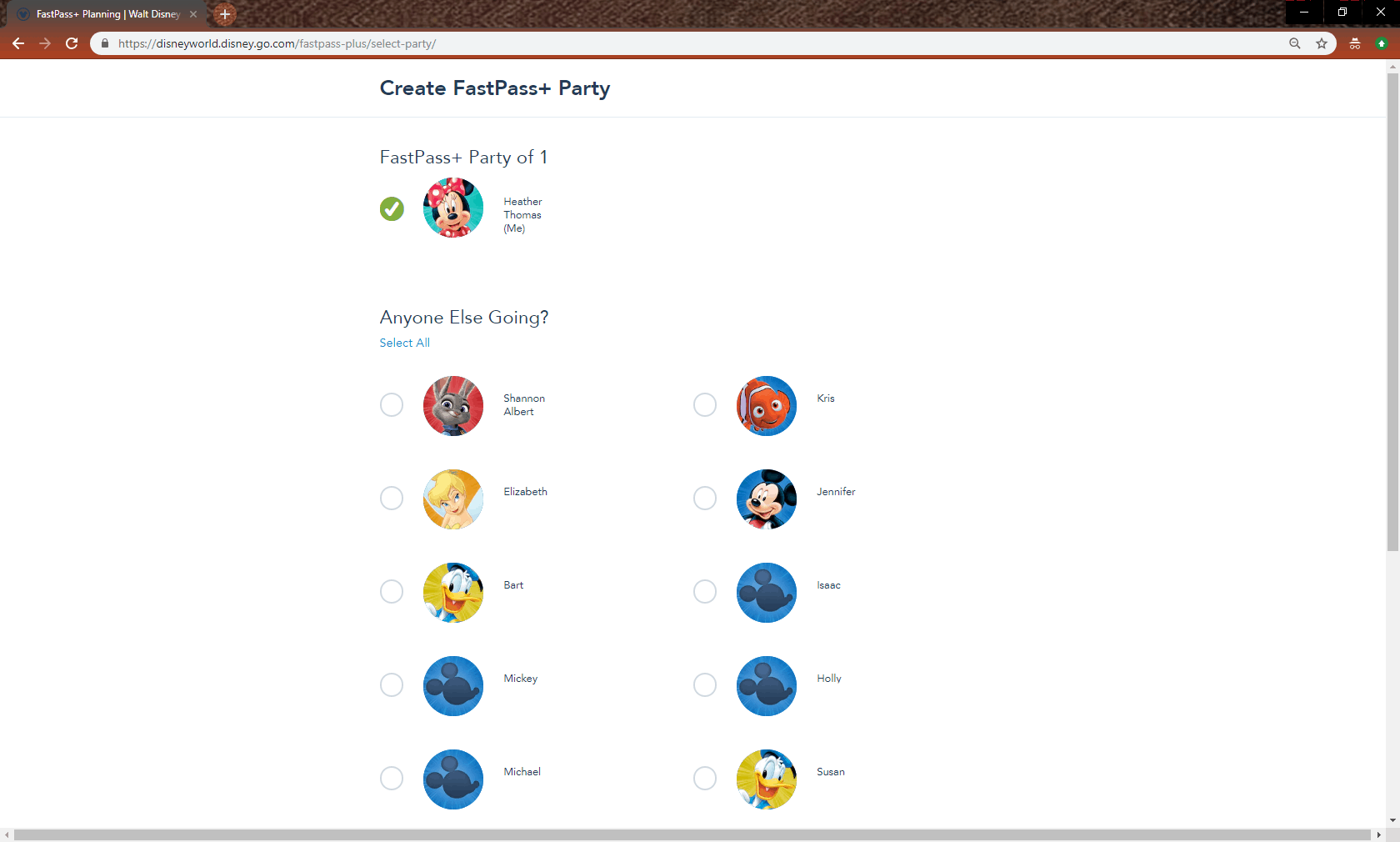
4. Choose the park and date you want.
(Note: some FastPass+ options are extremely competitive to get so make sure you make yours in order of difficulty and not chronologically.)
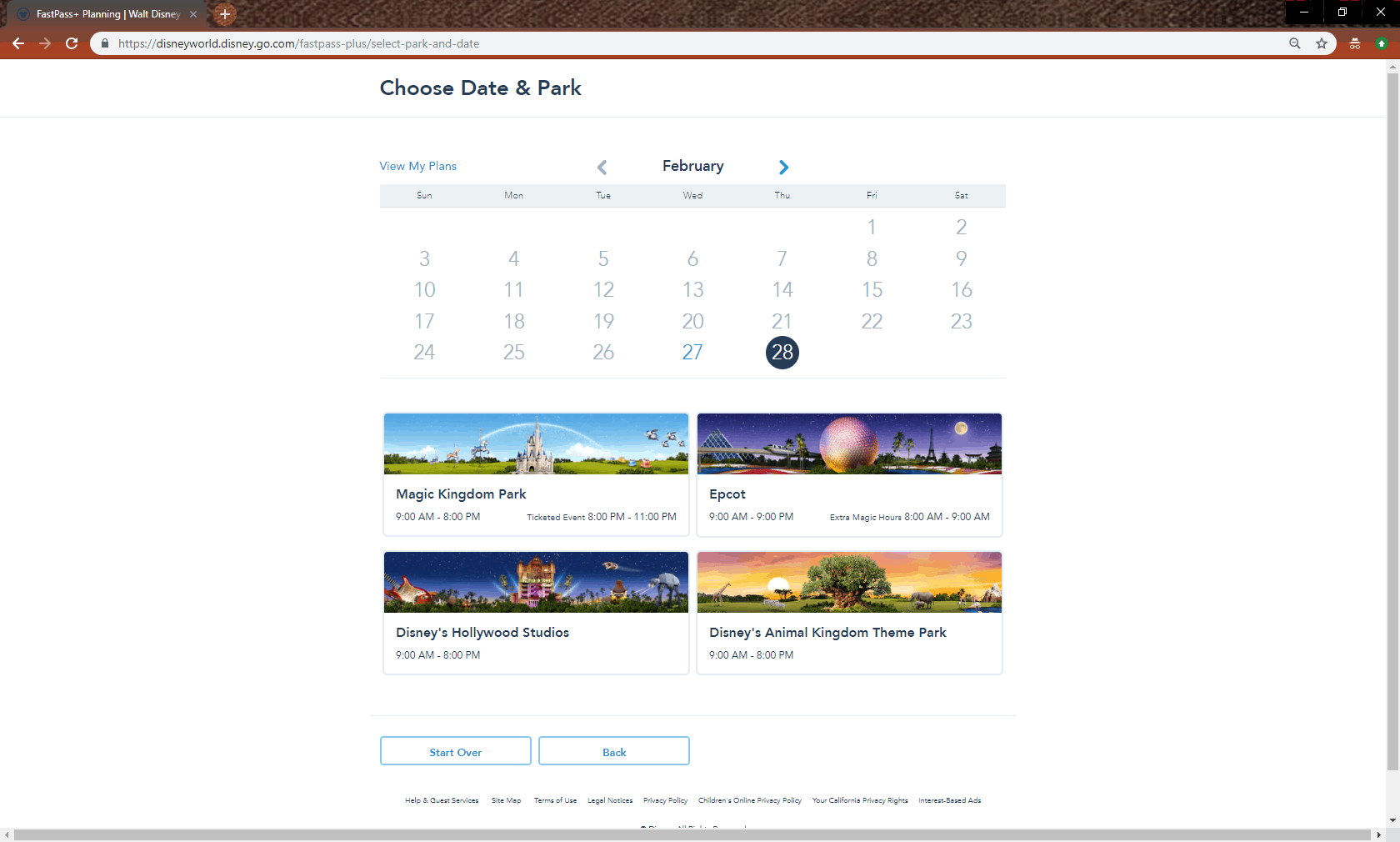
5. Select the first FastPass+ you want and the click Next. If you plan to get different FP+ for members of your party later, choose the more difficult FP+ now.
If you’re getting FP+ at Epcot or Hollywood Studios, you’ll be asked to choose 1 from the top tier, and 2 from a lower tier. If you are selecting FastPasses for Animal Kingdom, you’ll be allowed to choose 1 from the attractions in Pandora and 2 from the other areas of the park.
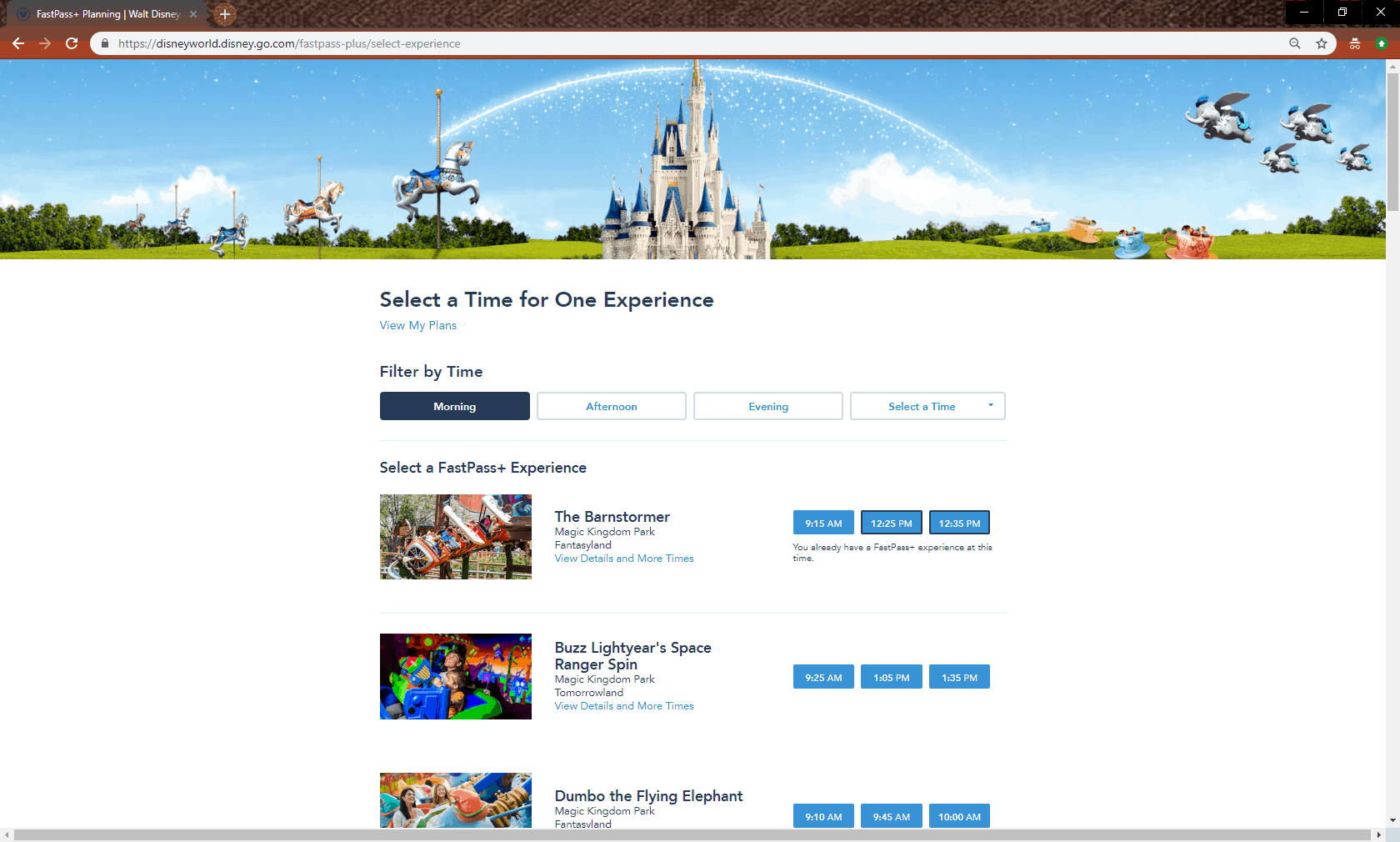
6. All of the open and available options will be at the top. Attractions without FastPasses available will be at the bottom. You can adjust the time frame you are looking for at the top. Choose the best option for your touring plans and select confirm.
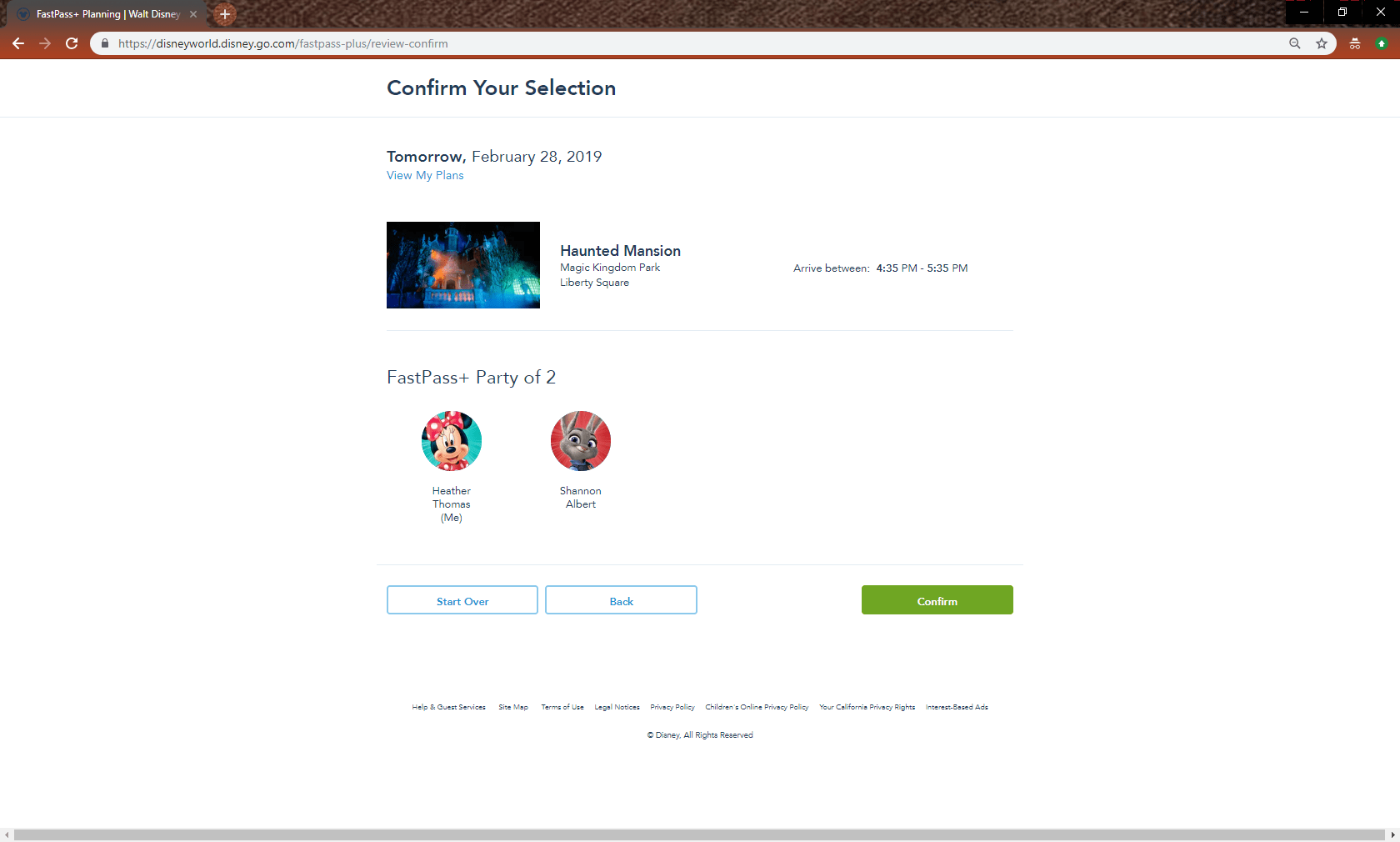
7. Once you hit “confirm” you’ll be able to continue selecting FastPasses.
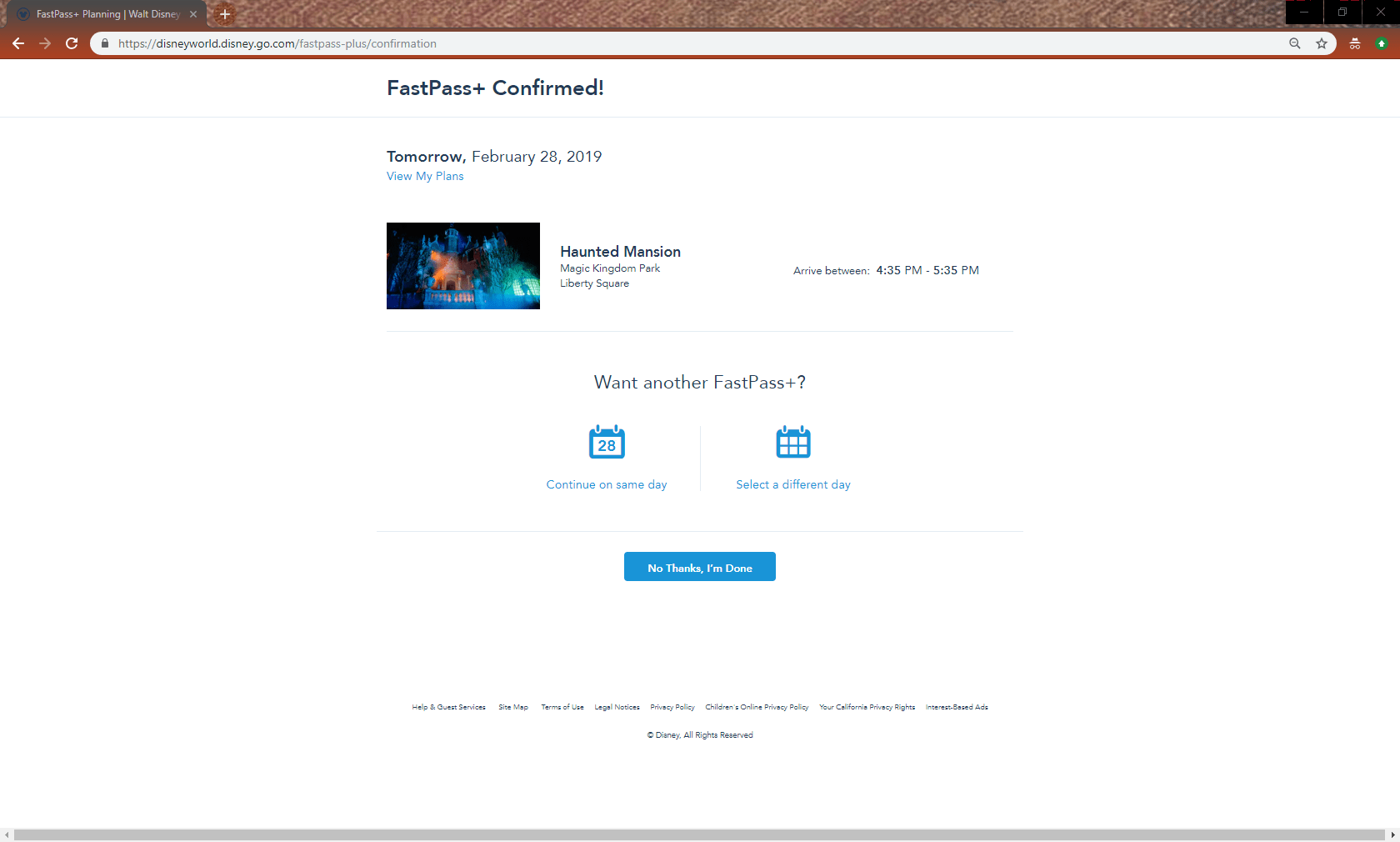
8. When you are done you can review your FastPass+ reservations.
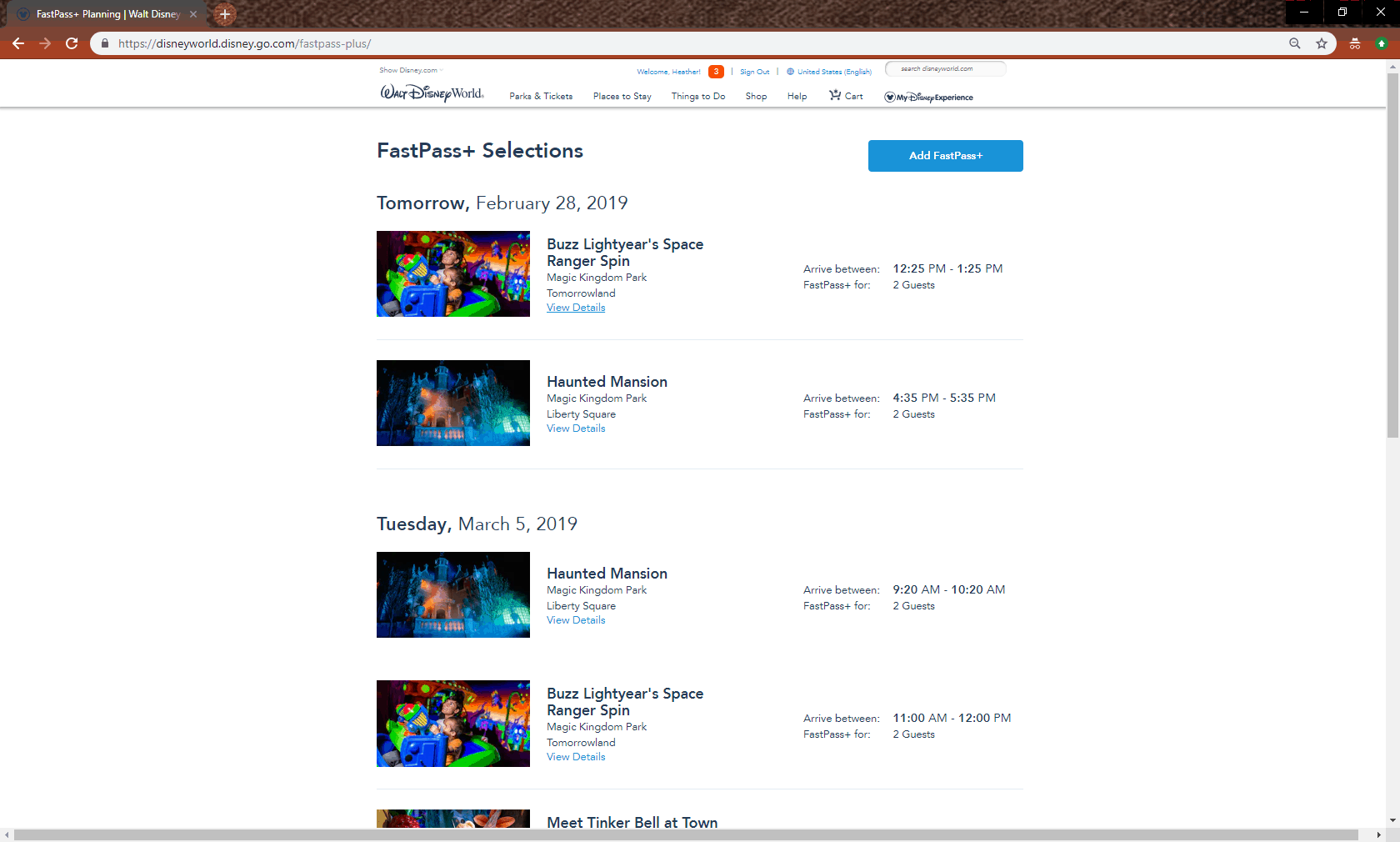
How to modify existing FastPass+ reservations
After you make your FastPass+ reservations, you might want to change your selections to a new experience or time.
In fact, we recommend doing that if you’re in the parks and show up for a FastPass+ that has a short standby line, in which case we suggest getting in the standby line, then getting out your phone and changing the FP+ to something else later in the day.
Once again, we suggest doing these through a browser as it’s much easier that way and you are much less likely to encounter any “glitches” like you may have in the app.
1. Make sure you’re logged in to My Disney Experience.
2. Once there, in the Plans section select View or Update under FastPass+.
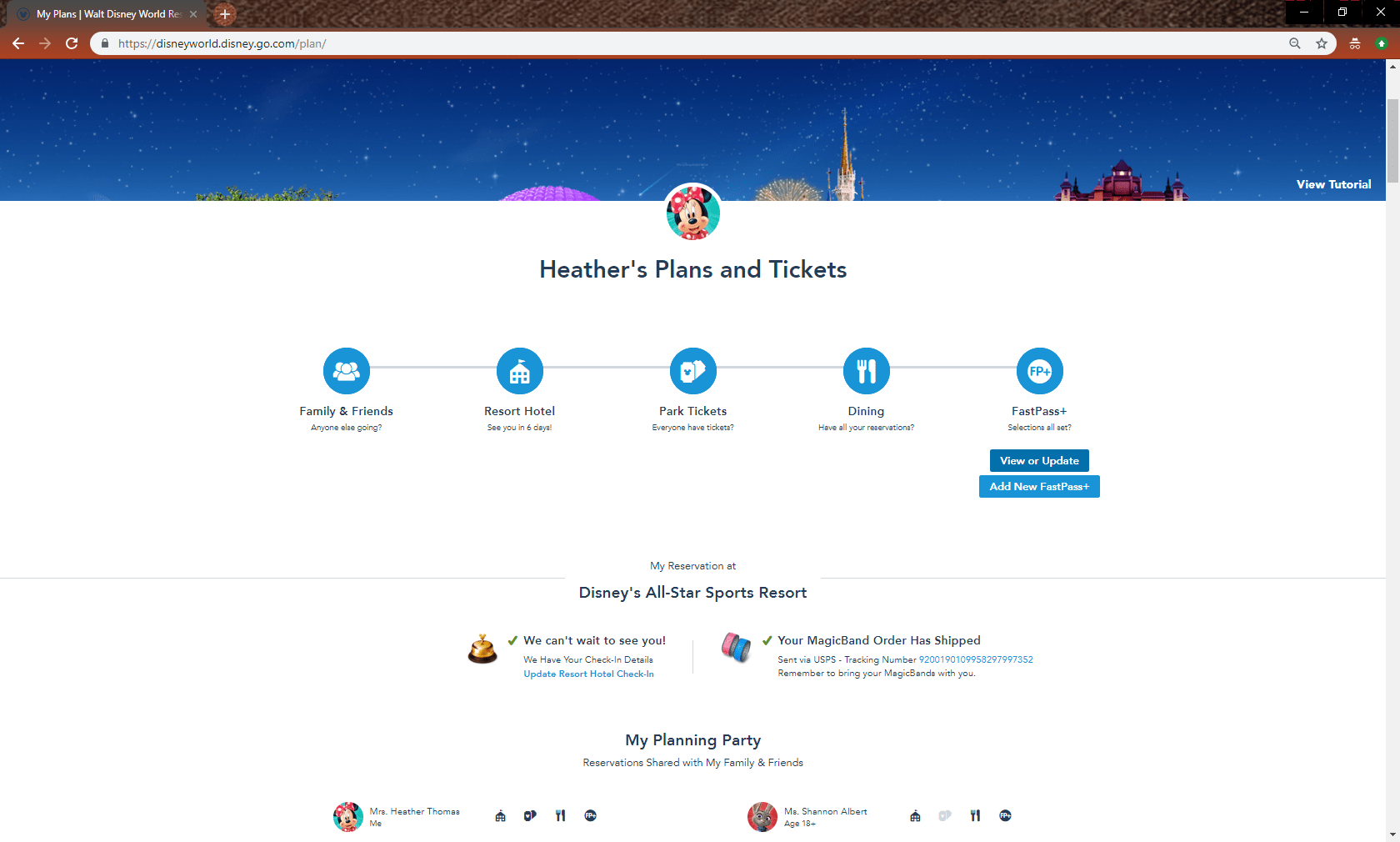
You can also click on My Disney Experience (in the menu at the top right) and then Get FastPass+.
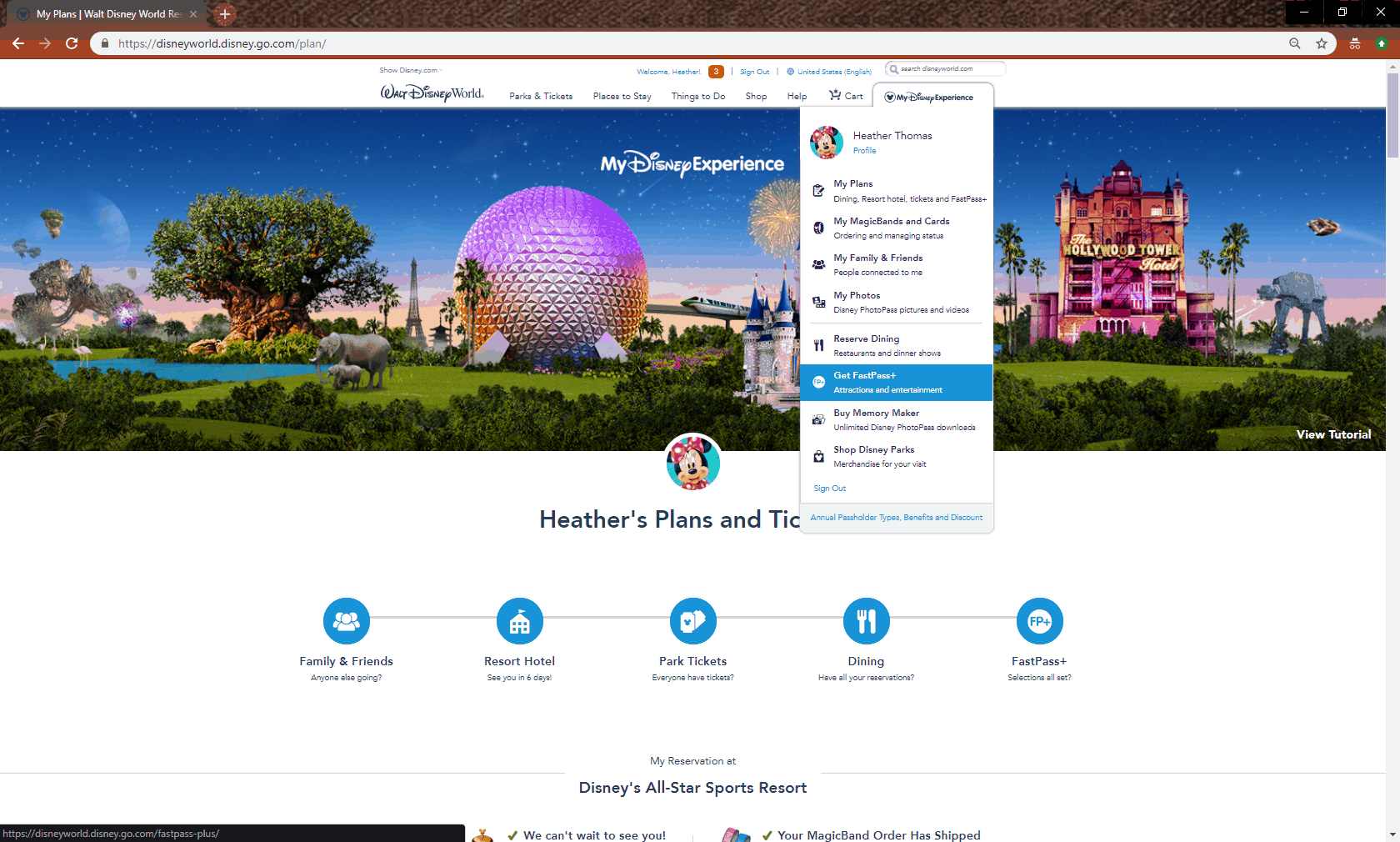
3. Select the FastPass+ reservation you’d like to change and then click View Details.
4. Select the Modify button. You’ll be asked which members of the party you’ll like to modify.
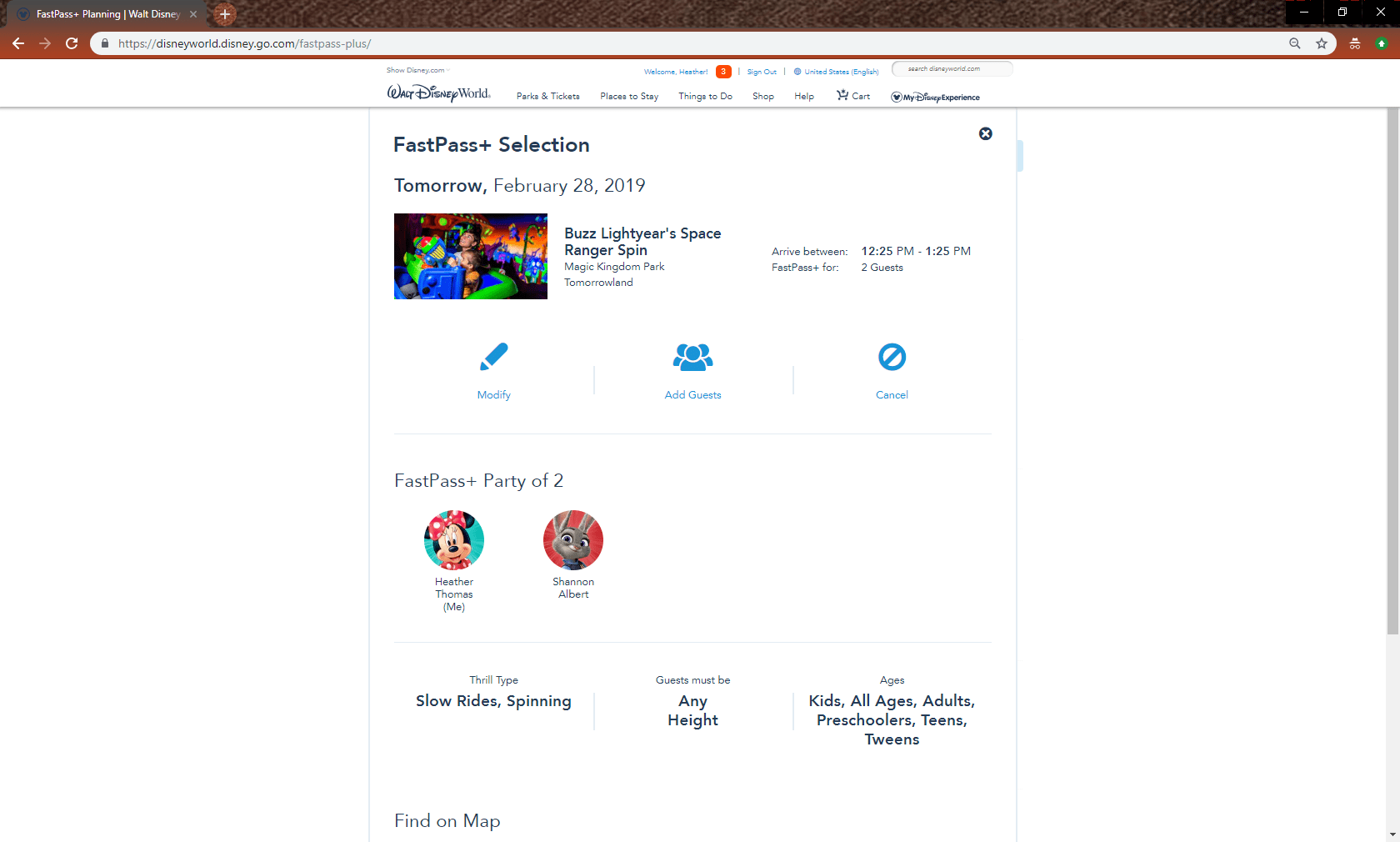
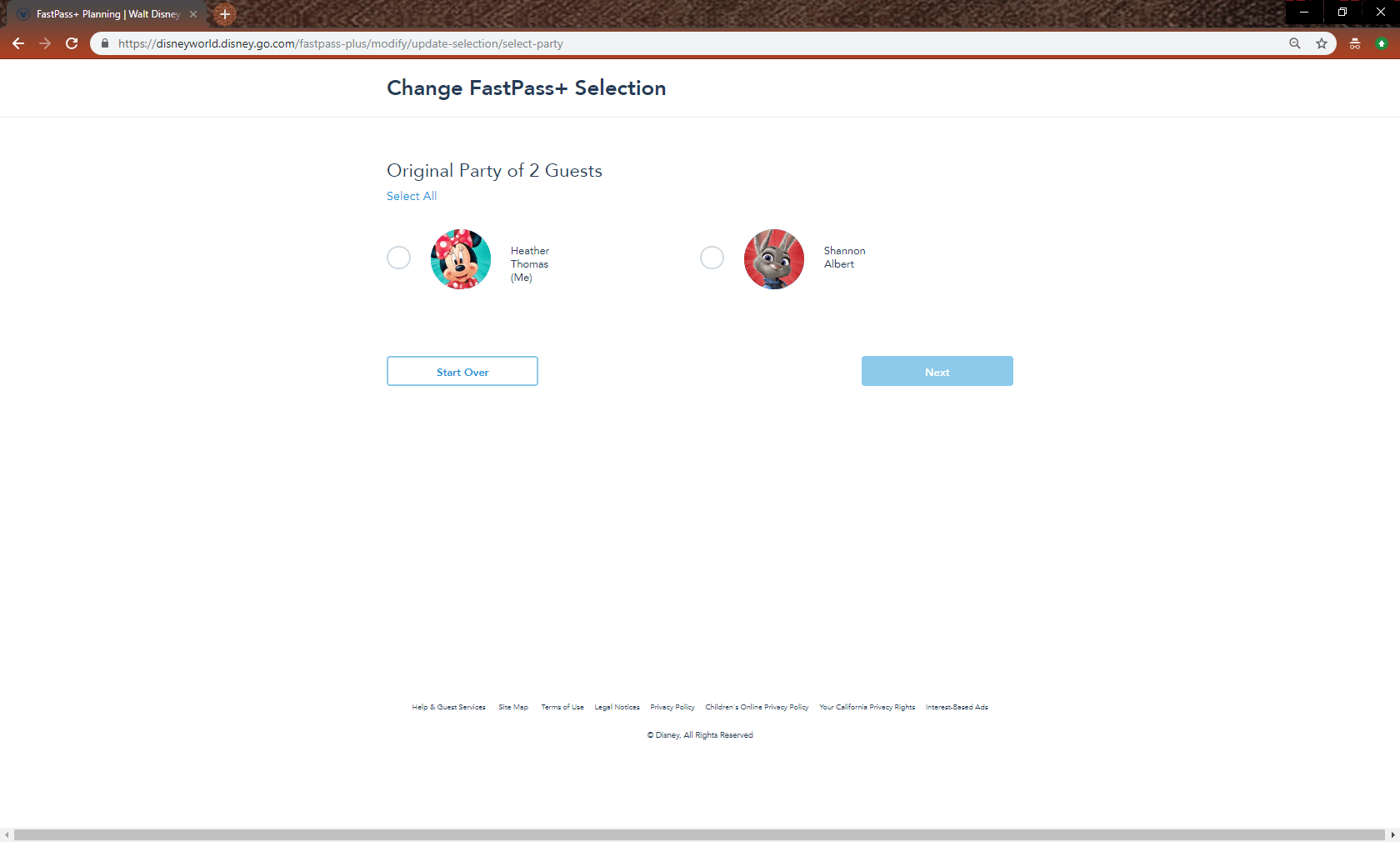
5. After selecting your party you’ll be taken to a screen where you can either pick a different time OR choose a new experience
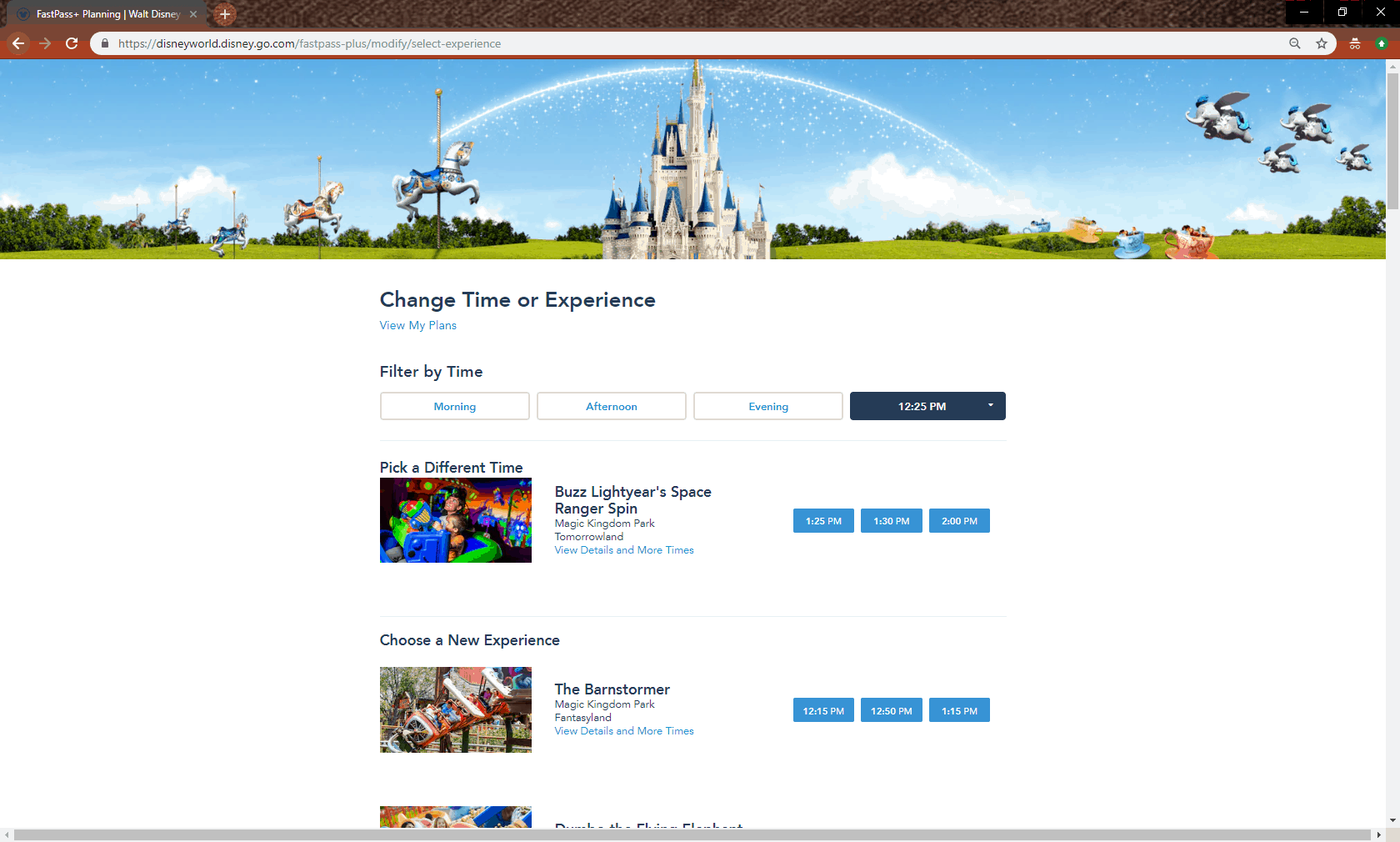
6. Before you confirm your selection you’ll be given one last time to review your selection
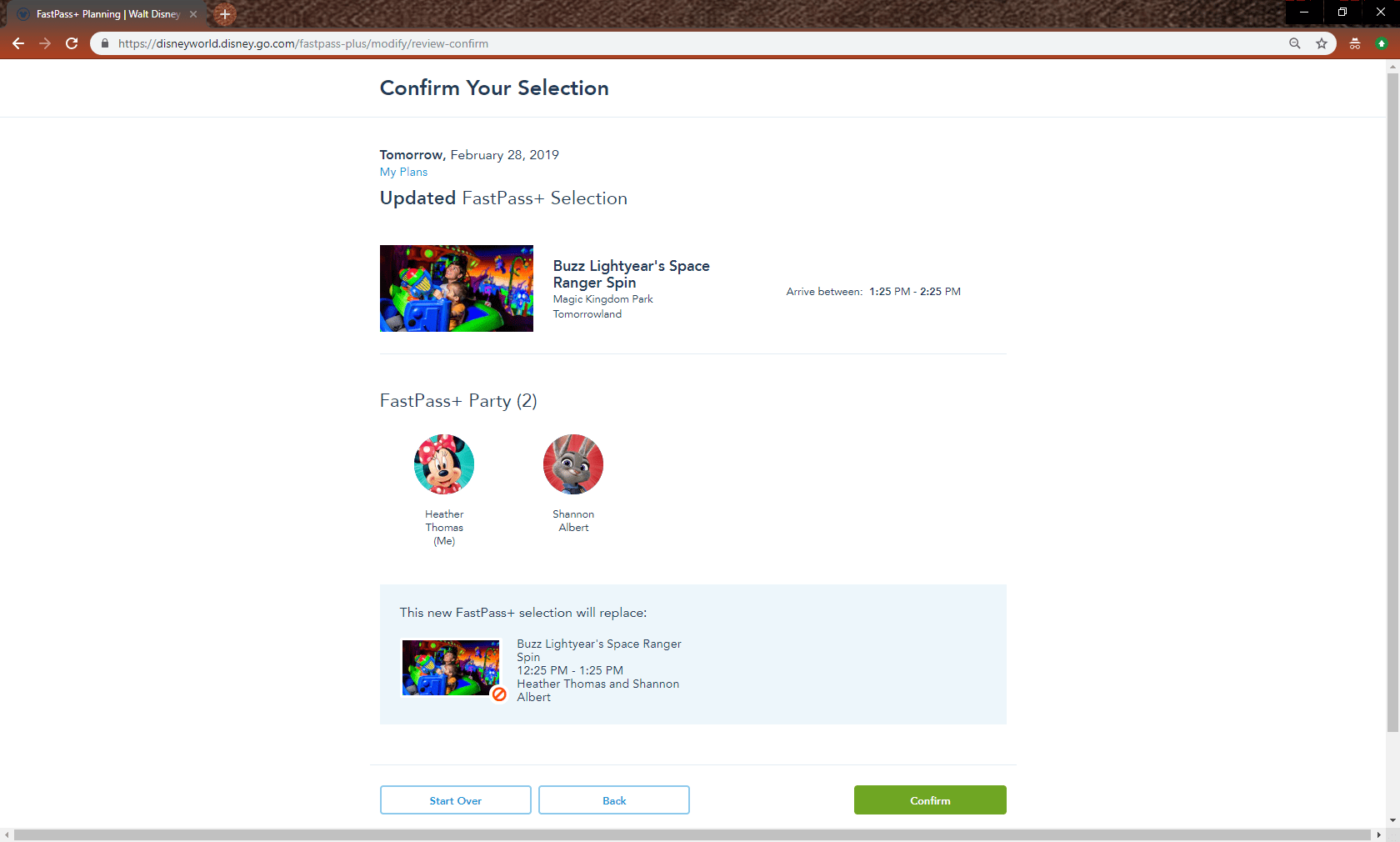
How to add additional guests to your FastPass+ reservations
One good trick for getting difficult FastPass+ reservations if you can’t get them for your whole group is to try to get a FP+ for 1 person in your group and then try to copy it over to others by using the “Add Guest” function.
From a browser on your desktop, mobile, or tablet, here’s how to do that:
1. Make sure you’re logged in to My Disney Experience
2. Once there, in the Plans section select View or Update under FastPass+
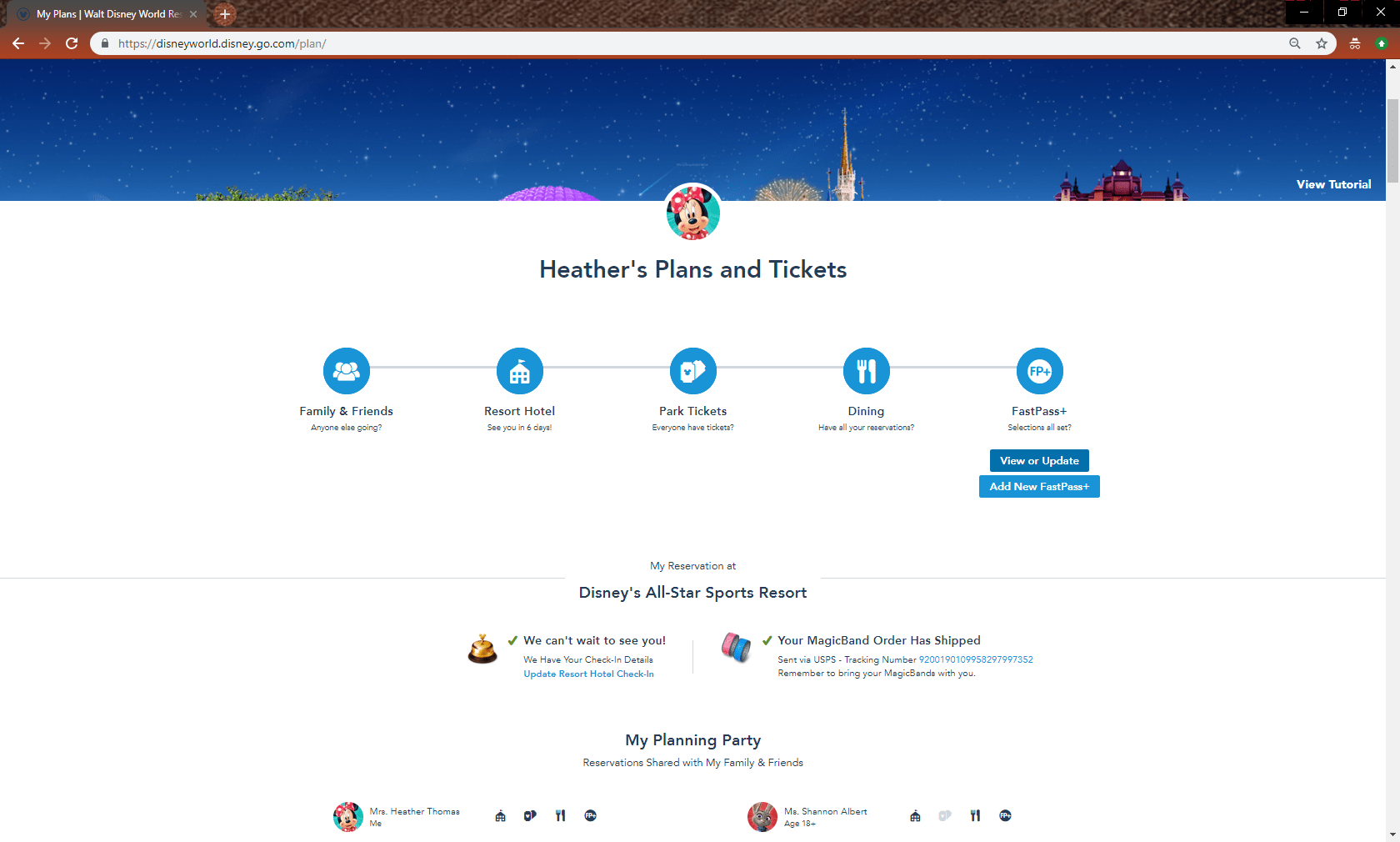
You can also click on My Disney Experience (in the menu at the top right) and then Get FastPass+.
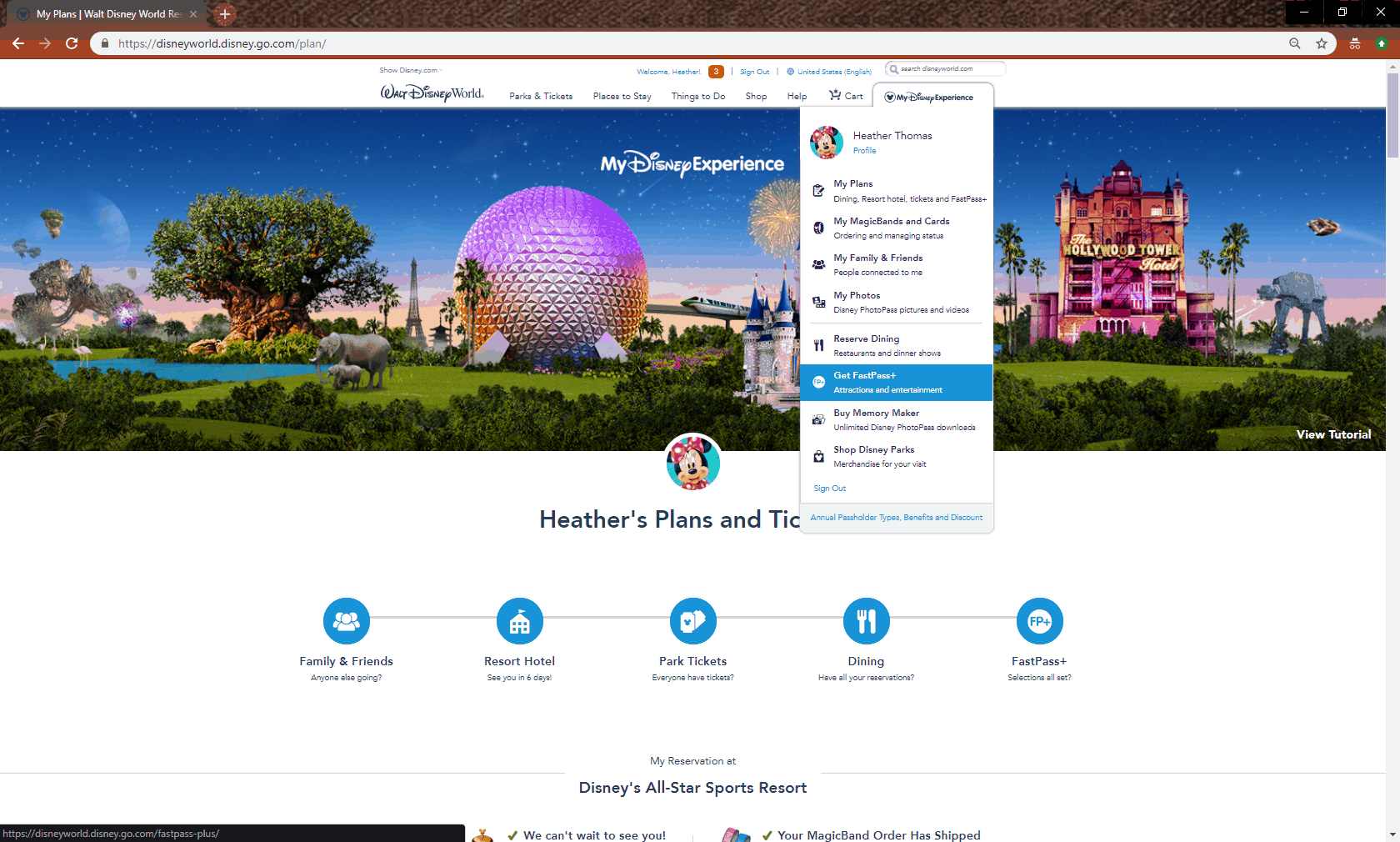
3. Select the FastPass+ reservation you’d like to change and then click View Details.
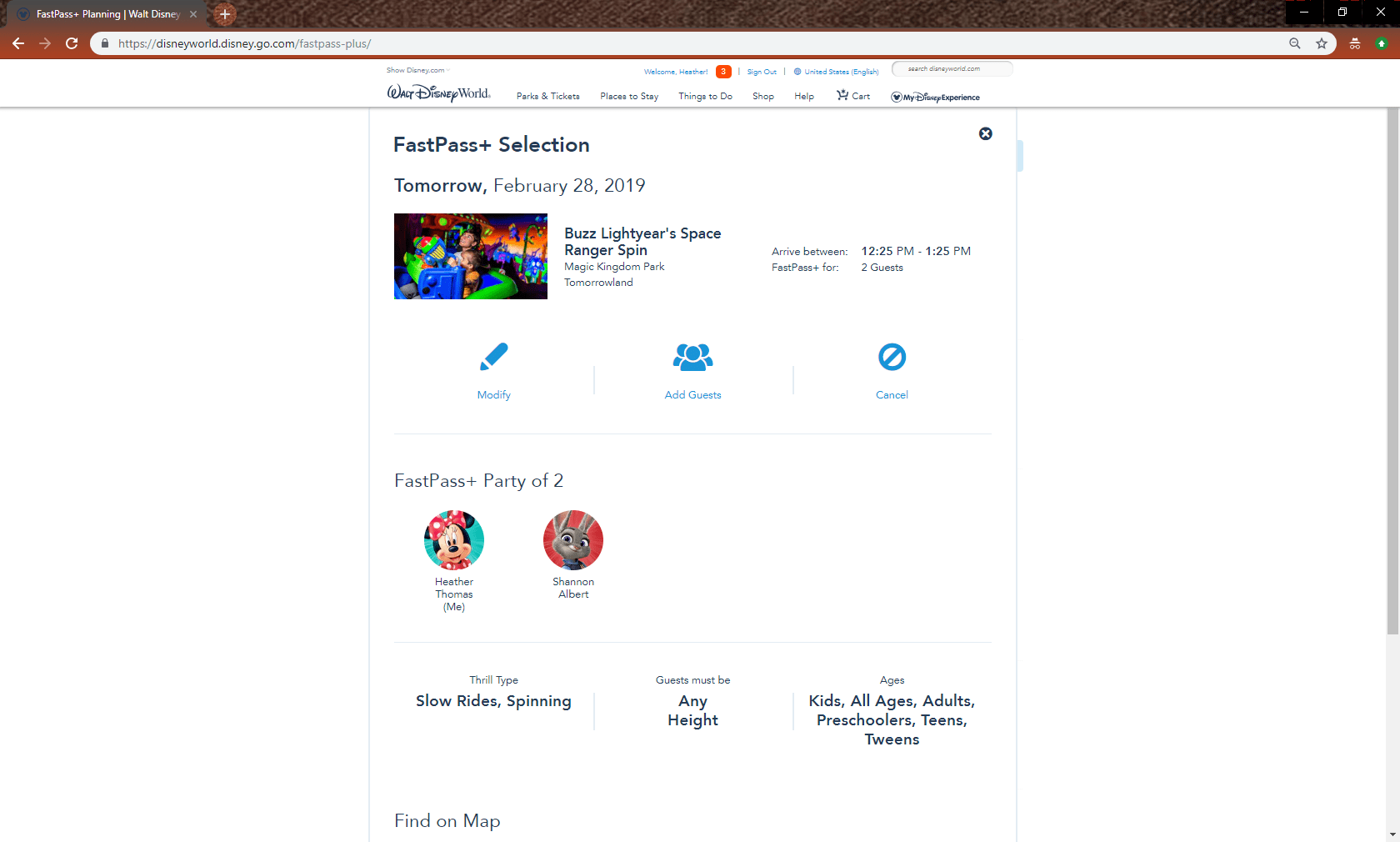
4. Select Add Guests.
5. Select the person from your Friends and Family list that you’d like to try to add to your reservation.
6. If there is availability, you’ll be asked to confirm the selection. If the exact time isn’t available but there are other times that are, it will show you those.
(Note: this will change everybody’s reservation to that time. If that won’t work for you, start over and try to find an overlapping time for the 1 person that doesn’t have a FastPass+ reservation.)
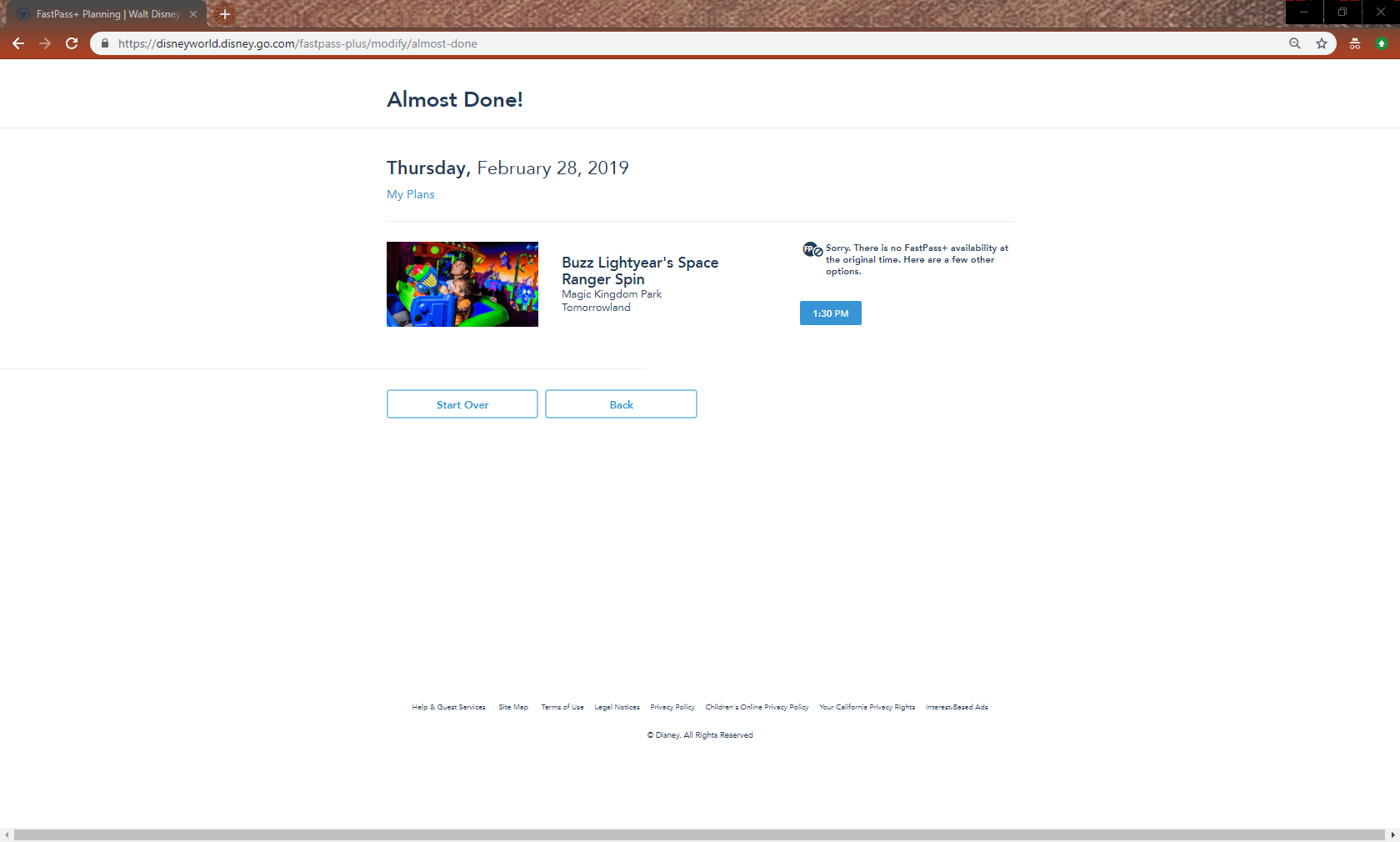
7. Confirm your changes.
(Note that their FastPass+ reservations will be overridden when you do this.)
*******************
Still have questions on how to manage FastPass+ reservations in My Disney Experience? Or have another suggestion for a MDE tutorial? Feel free to leave your thoughts in the comments.
- Where to find Epcot Flower and Garden Festival topiaries (pics, map, checklist) - March 7, 2022
- Sarah C.’s February Trip – PREP299 - February 26, 2022
- Randi’s trip of breakdowns (WDW, Universal, DAS) – PREP298 - February 21, 2022
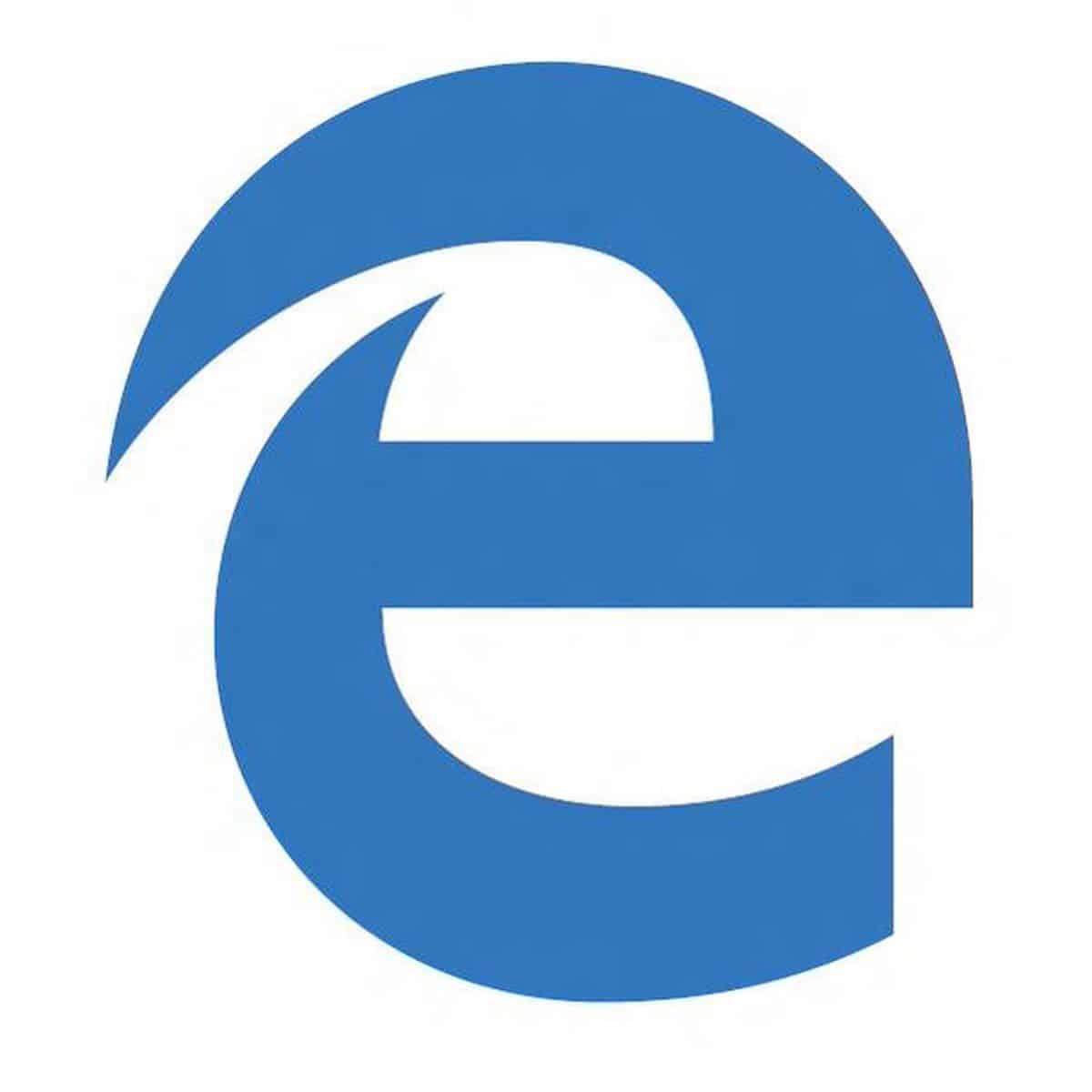
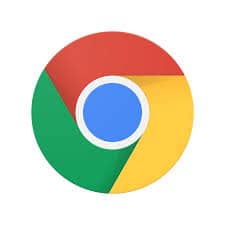
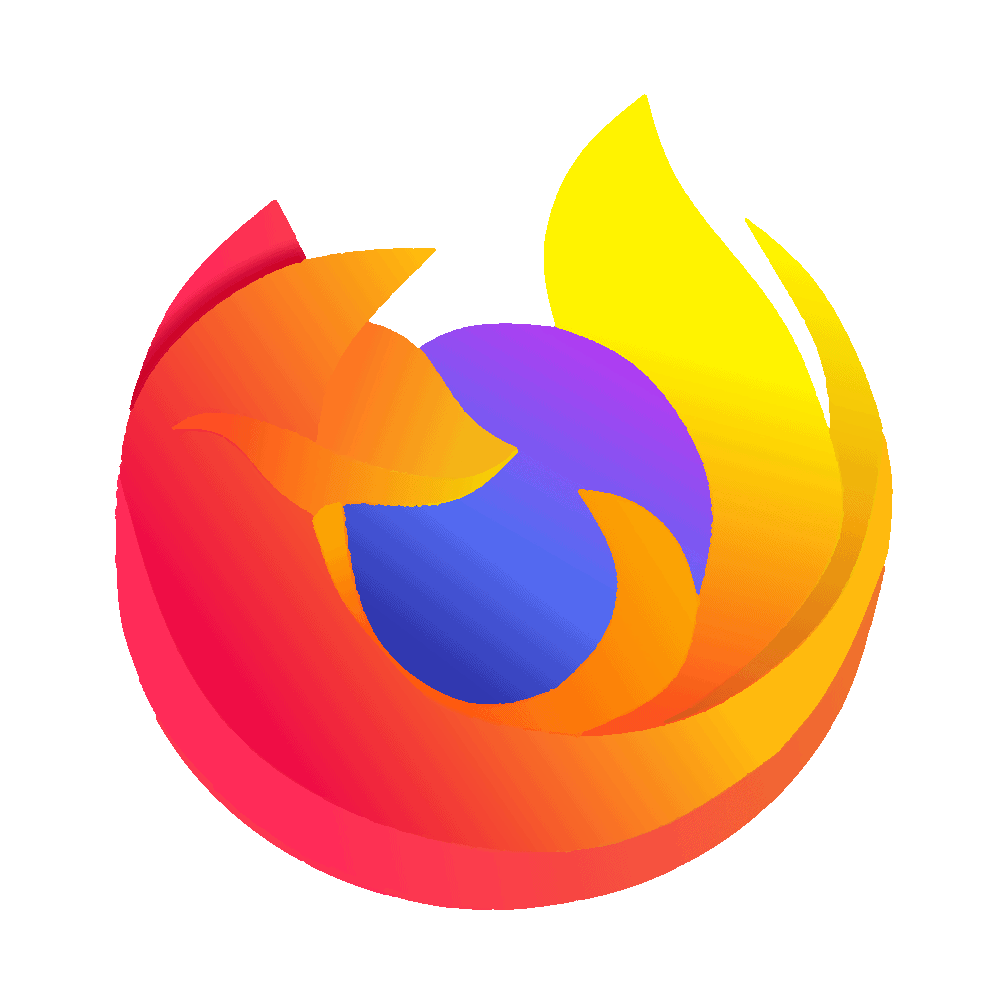
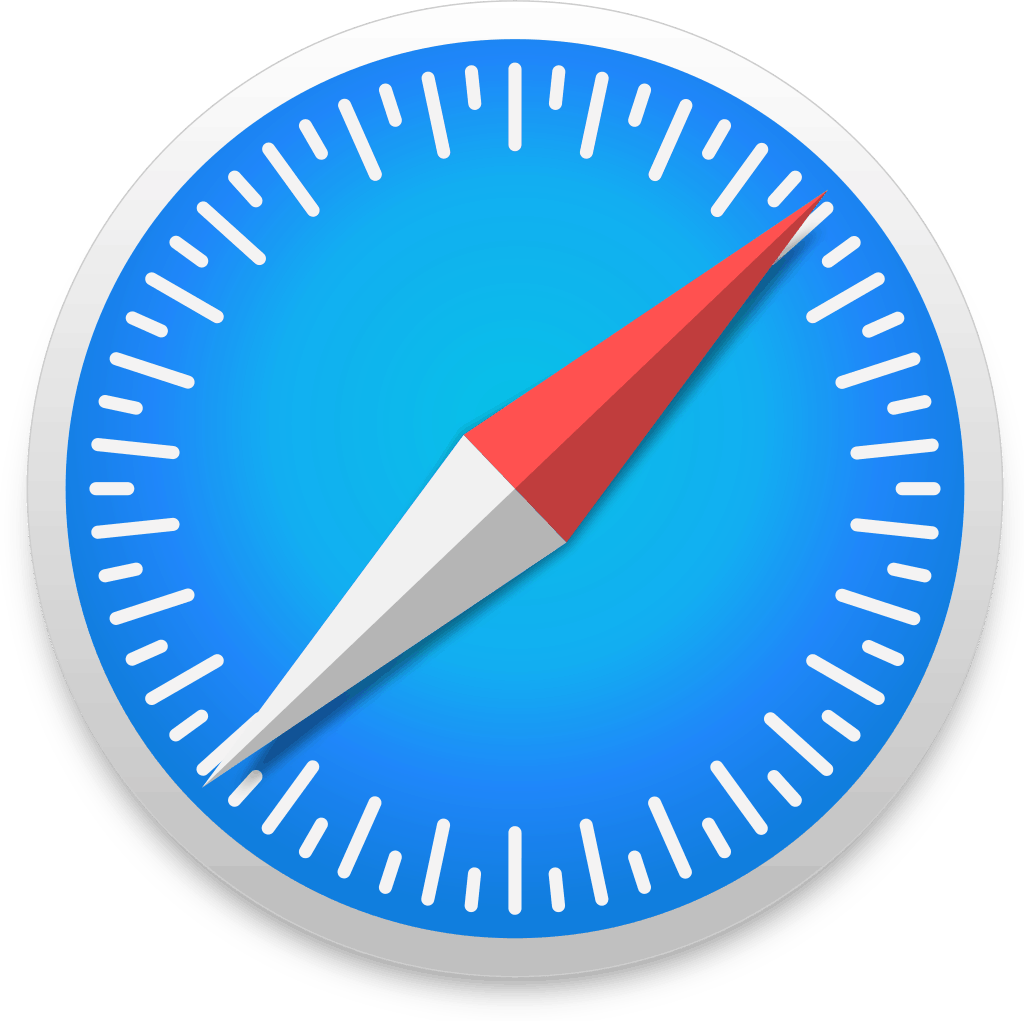

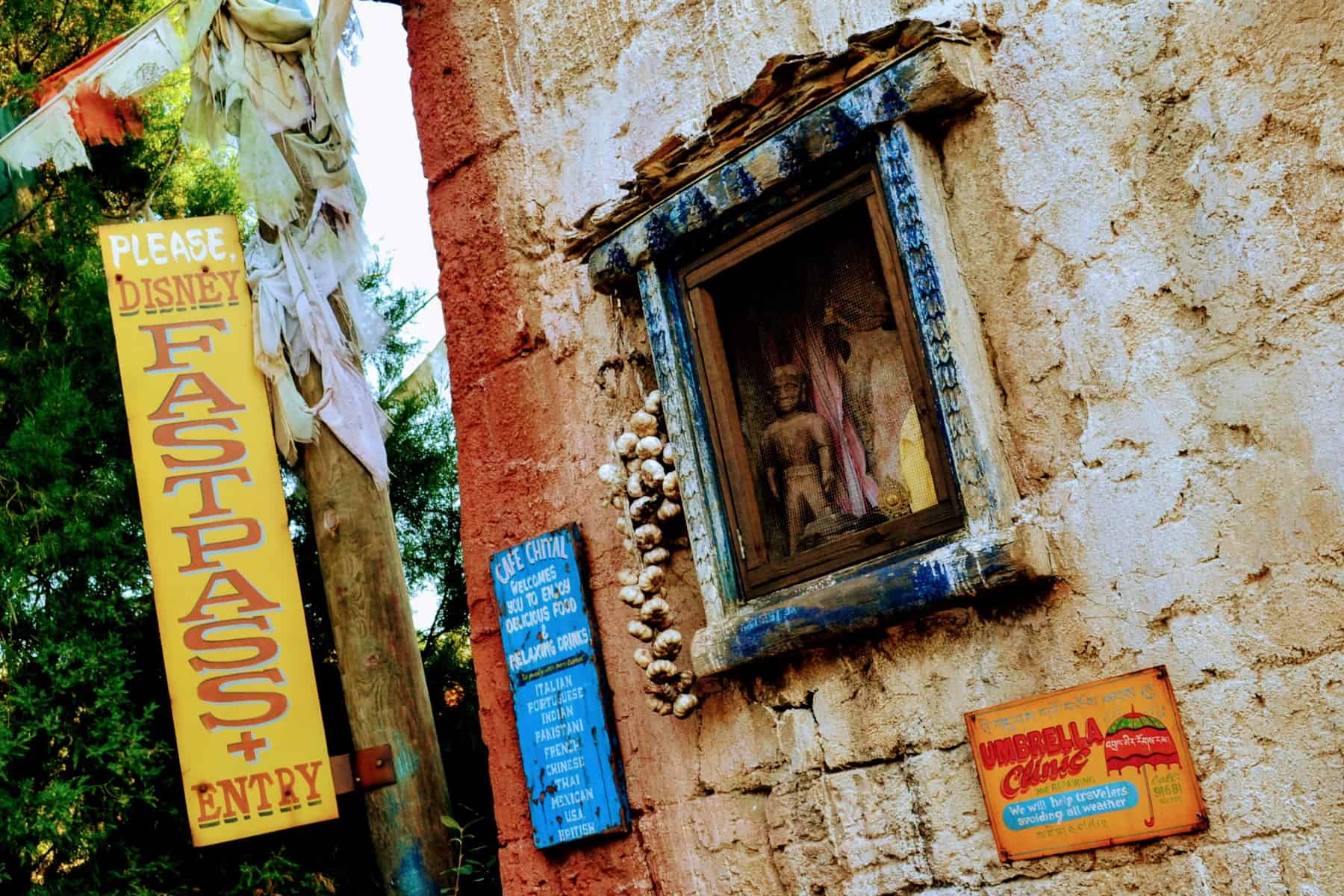
Marian Briscoe
Thursday 25th of October 2018
Hi! We've got a party of 8 and I had our fast passes split where 4 people were riding roller coasters and 4 people were riding kiddie rides. One of the people on the coasters wants to join the kiddie ride people. It says I have to remove them from the original fast pass party before I can add them to the new one. I'm scared I will remove them and then they won't be able to join new one because that fast pass is no longer available. But can you always add one person to a fast pass party even if it's already sold out?
Alex
Wednesday 16th of May 2018
When modifying the time of a fastpass, does it "delete" that time for you to change--meaning you lose that time. Or does it stay the same until you hit "save changes" on the new time?
Thanks!
Madison
Tuesday 28th of November 2017
Do you know if there is any way to do this on the new fast pass + reservations? I was only about to book FP for one when I need it for two.
HasKaro
Wednesday 23rd of August 2017
Really helpful instructions which I used to be prepared for our FP+'s today We got everything we wanted and Im sure knowing what to expect and planning for that helped, thanks
Ashley
Wednesday 17th of May 2017
Hi, i was wondering how do i print my fast passes?